

- Microsoft system image tools how to#
- Microsoft system image tools windows 10#
- Microsoft system image tools software#
- Microsoft system image tools free#
The window above tells you how much space you can free up with the tool.You can also type it in Cortana’s search bar to find and open this tool’s window as shown below. Open the Start menu and enter “ disk cleanup” in the Search bar, just start typing.This is a tool that you can delete junk files with and free up some storage space on disk. The Disk Cleanup tool is also handy for system maintenance. Select to revert back to a restore point before the user account was corrupted to fix it.
Microsoft system image tools windows 10#
Simply press F8 when Windows 10 boots up to log in to Safe Mode, and then open the System Restore tool from there. You can also fix a corrupted user account with a system restore.Simply revert back to a restore point before they got deleted. This might be a handy tool for restoring lost documents or files if they got deleted. After opening the above window, you can then select a system restore point (or date) to revert back to from there.
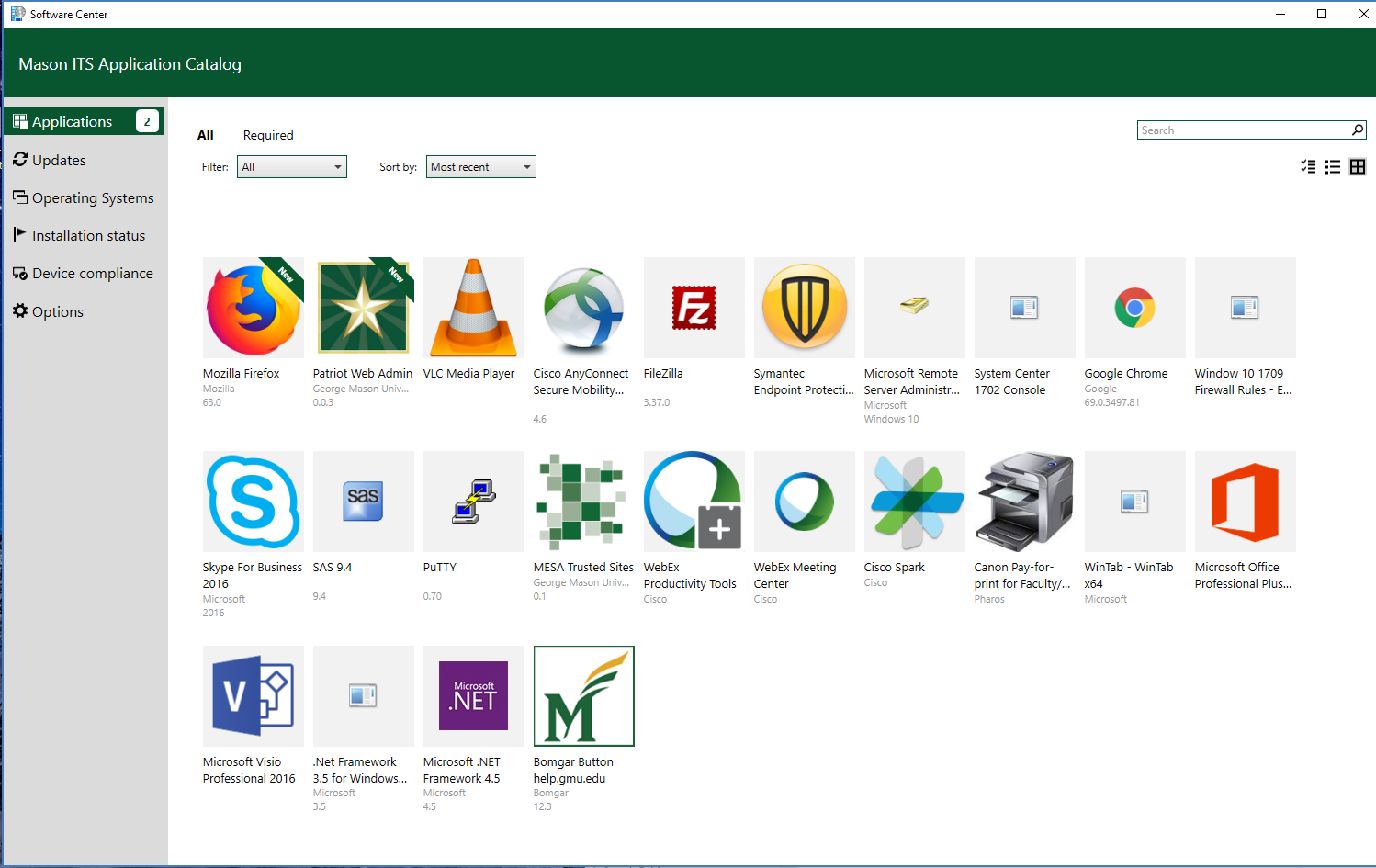
Then press the System Restore button to open the window below.You can open it by pressing Win key + X, selecting System and System Restore.Its restore points will take your laptop or desktop back to a specific date and effectively undo any system changes made afterwards. System Restore is a tool that reverts Windows 10 back to a former state. It might come in handy for checking hardware details if you need to make some updates. System info categories are listed on the left and further details for them are included on the right of the window.
Microsoft system image tools software#
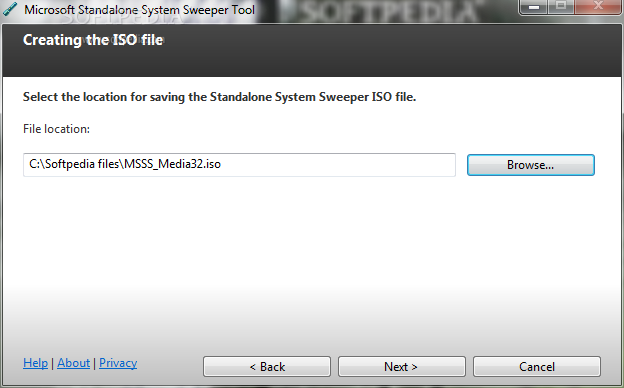
Now, click the Performance tab to open the graphs shown in the shot below.Now, you should see something like this, a list of running Apps and Background processes.There are a few ways to open the program, the best way to open it is probably to right-click the Taskbar at the bottom of the screen and select Task Manager from the menu that pops up.
Microsoft system image tools how to#
Here’s a quick rundown of how to get started using it. The new Task Manager now has more tabs, new graphs and includes a start manager. Task ManagerĪs mentioned, the Task Manager is the system tool that has undergone the most notable changes in more recent Windows platforms. There are many system tools at your disposal within Windows 10, let’s cover a few of them.


 0 kommentar(er)
0 kommentar(er)
